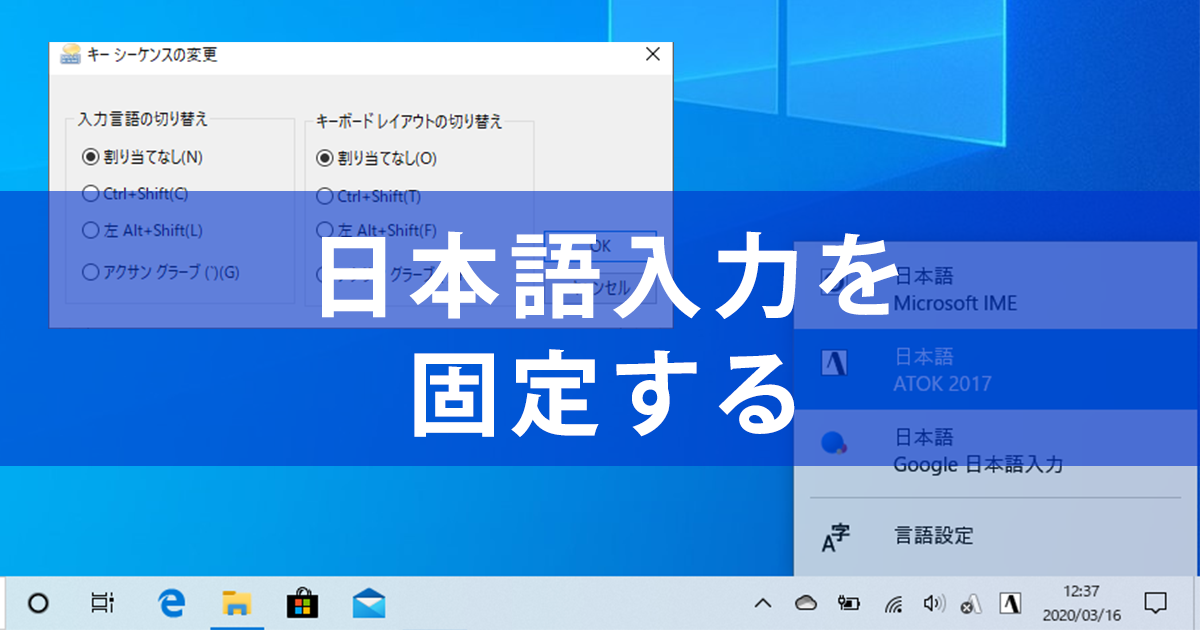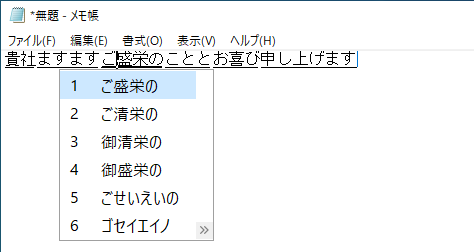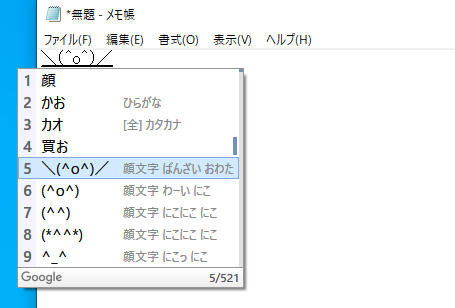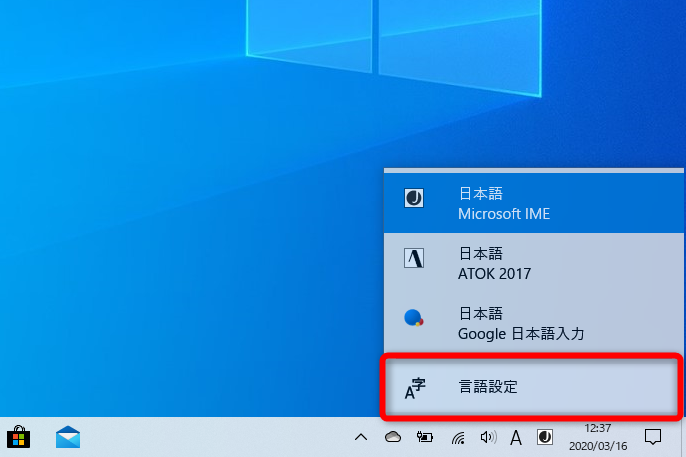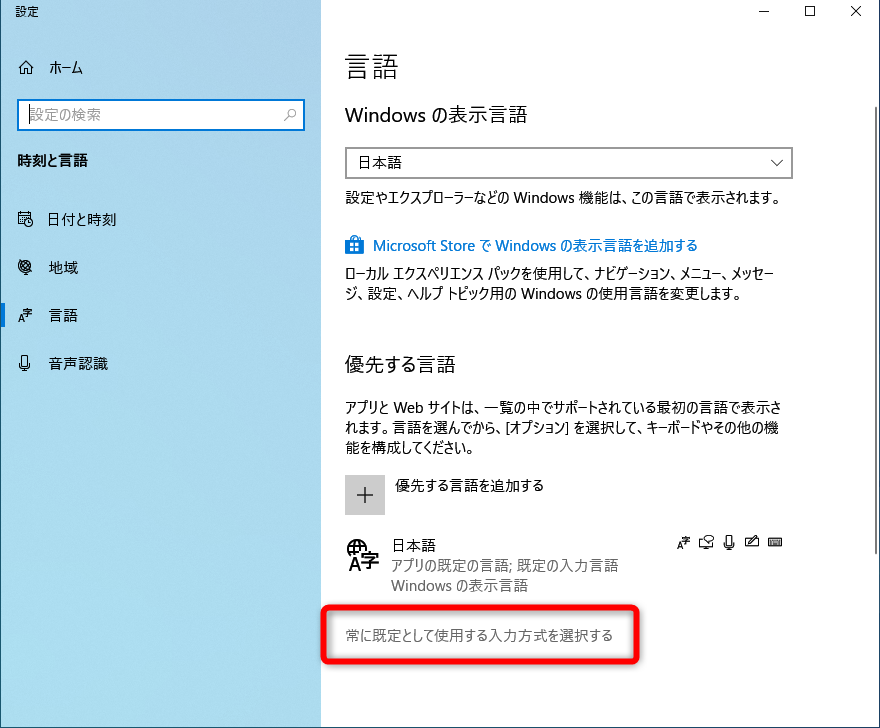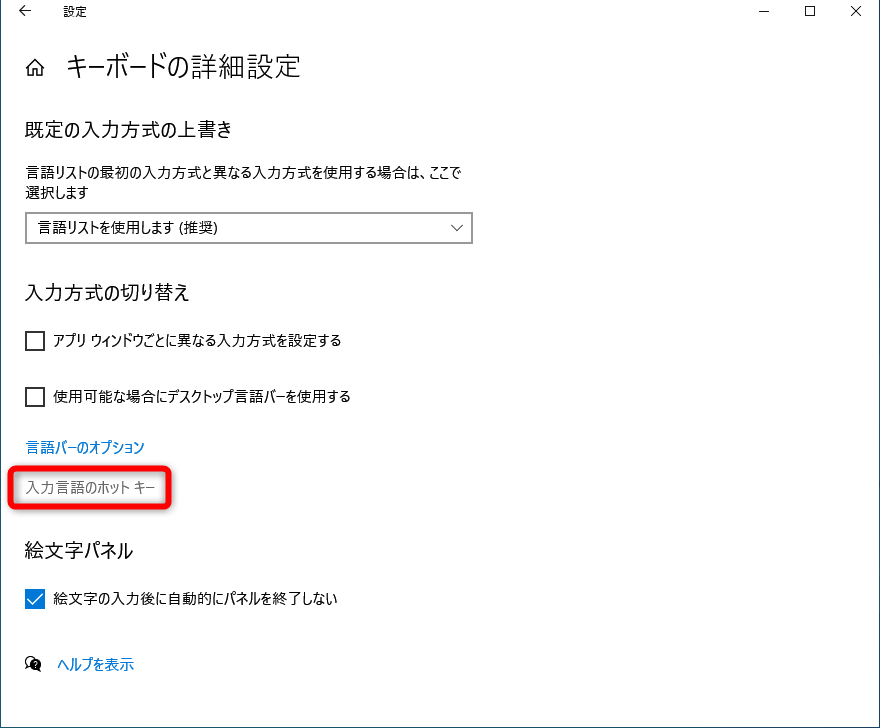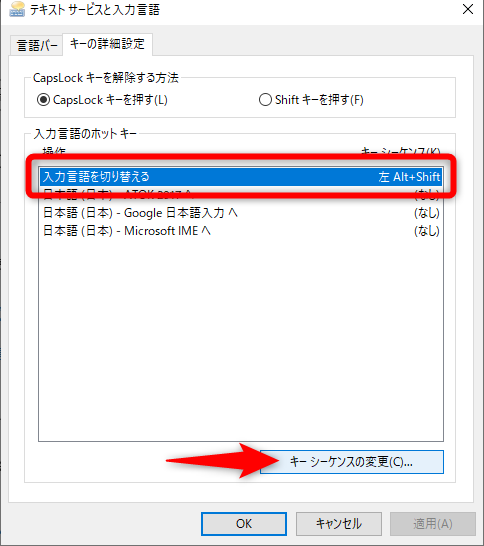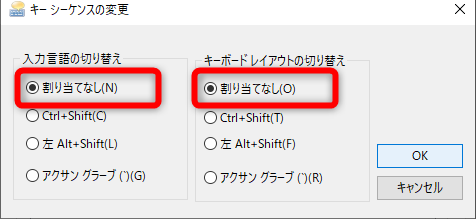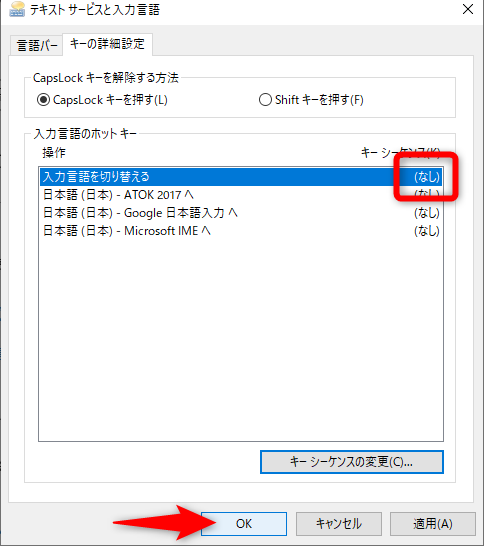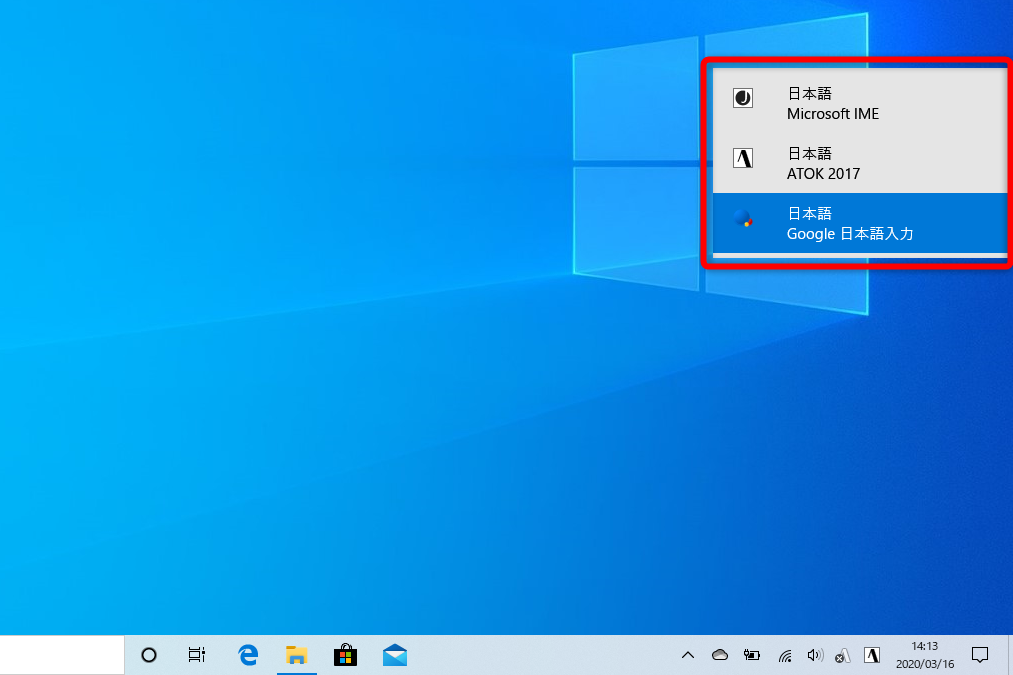【Windows Tips】は、仕事や家庭で役立つWindows 10の便利な小技を紹介していく連載です。アップデートによって追加された新機能も随時解説します。
複数の日本語入力を使うときのイライラを解消
Windows標準の「Microsoft IME」のほかに、「ATOK」や「Google日本語入力」など、複数の日本語入力システム(IME)を切り替えて使っている人は多いと思います。
Microsoft IMEのほか、ATOKとGoogle日本語入力を併用しているところです。
「なぜ複数の日本語入力を使うの?」と思う人もいるかもしれませんが、普段はATOK、ビジネス文書はMicrosoft IME、SNSなどの日常的な文章はGoogle日本語入力、といった形で使い分けると、目的に応じたスムーズな変換が期待できるメリットがあります。
ビジネス文書はMicrosoft IMEを使って入力し、
郵便番号から住所変換へのすばやい変換はATOKが好みだったり、
顔文字などはGoogle日本語入力が便利なことも多いものです。
しかし、複数の日本語入力を使い分けていると、「知らないうちに切り替わる」という問題が起こりがちです。例えば、「ATOKを使いたいのに、いつのまにかMicrosoft IMEに切り替わっていて、意図しか変換ができなかった」ということがありえます。経験した人は分かると思いますが、これは非常にストレスが溜まります。
【Windows Tips】第40回では、Windows 10で特定の日本語入力に固定する方法を紹介しましょう。
IMEを切り替えるショートカットキーが原因
日本語入力が勝手に切り替わってしまう原因としてもっとも疑わしいのは、[Ctrl]+[Shift]キーです。これは日本語入力を切り替えるショートカットキーなのですが、ほかのショートカットキーを押すときなどに、誤って押しやすい位置にあります。
再度[Ctrl]+[Shift]キーを押して切り替えてもいいのですが、暴発を防ぐには、いっそ無効にしたほうがいいでしょう。以下のように設定します。
入力言語のショートカットキーを無効にする
1[言語]の画面を表示する
タスクバーにある日本語入力のアイコンをクリックし、[言語設定]をクリックします。
2[キーボードの詳細設定]の画面を表示する
[言語]の画面が表示されました。[常に既定として使用する入力方式を選択する]をクリックします。
3[テキストサービスと入力言語]ダイアログボックスを表示する
[キーボードの詳細設定]の画面が表示されました。[入力言語のホットキー]をクリックします。
4[シーケンスの変更]ダイアログボックスを表示する
[テキストサービスと入力言語]ダイアログボックスが表示され、[キーの詳細設定]タブが選択されています。[入力言語を切り替える]を選択し、[キーシーケンスの変更]ボタンをクリックします。
5ショートカットキーの割り当てを解除する
[キーシーケンスの変更]ダイアログボックスが表示されました。[入力言語の切り替え]と[キーボードレイアウトの切り替え]で、[割り当てなし]を選択して[OK]ボタンをクリックします。
6ショートカットキーの割り当てを解除できた
[テキストサービスと入力言語]ダイアログボックスに戻りました。[入力言語を切り替える]の項目に「(なし)」と表示されていますね。[OK]ボタンをクリックします。
これで[Ctrl]+[Shift]キーを押しても、日本語入力が切り替わらなくなります。ちょっとしたことですが、イライラを感じていた人はぜひお試しください。
なお、IMEを切り替えるショートカットキーはほかにもあり、上記の設定を行っても[Windows]+[Space]キーでの切り替えは有効です。
[Windows]+[Space]キーではIMEの名前が大きく表示されるので、「勝手に切り替わった」という印象ではなくなります。キー操作のみで切り替えたいときは、こちらのショートカットキーを使ってください。
[Ctrl]+[Shift]キーを無効にしても、[Windows]+[Space]キーで日本語入力を切り替えることができます。